じゃがいもでも出来る動画講座 〜まずは動画を撮ってみよう〜
動画をキャプチャーできるフリーソフトは沢山ありますが、ネトゲで主に使われているのは
Bandicamやアマレココでしょう。
この講座では、Bandicamを使用したキャプチャー方法を説明していきます。
1:まずはダウンロードしよう。
上でリンクをつけましたので、そのページからダウンロードします。
恐らくここは問題なく行けると思うので、インストール等は割愛します。
2:ソフトを起動しよう。
ダウンロードしたらソフトを起動すると下の画面が出てくるはずです。
画面が出てきたら「ビデオ」の欄を見ましょう。

ホットキーと言うのがありますが、これが録画ボタンのスタートと停止ボタンになります。
以降解説しますが、動画編集ソフトを使用する場合はデフォルトの設定のままだと
面倒なことになりますので、ここでもう一つ設定を変えます。
3:設定を変えよう。
動画編集ソフトを使用せず、そのままYoutubeに上げたりWindowsムービーメーカーで
編集する場合はこの項目はすっ飛ばして頂いて構いません。
設定を変えるにはフォーマット下の「設定」をみます。

この欄は何かと言うと、動画のコーデックを変える設定になります。
恐らくデフォルトだとサウンドのところがM-PEGなんたらとなっているので
これをPCMに変更しておきます。
これを行わずに動画を撮影すると、モノによっては動画編集ソフトで編集するときに
苦労して撮影した動画を読み込むことが出来ない(コーデックが対応していない)という
事態になるので、変更しておいた方が後々のためです。
4:動画を撮ってみよう。
では、Bandicamを起動させたままゲーム画面を開いてみましょう。
恐らく下の図のような数字の表記が出たかと思います。
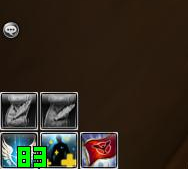
緑色の数字はスタンバイの状態に表記されるものになります。
数字の表示される場所は毎回変わりますが、特に深い意味はないようです。
では、F12を押して録画を開始してみましょう。
そうすると、下の図のように数字が変わるはずです。
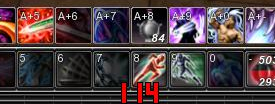
赤色の文字に変わったら録画されている状態になります。
再度F12を押したらば録画が終了されます。
5:撮った動画を確認してみよう。
デフォルトだとマイドキュメントの中にBandicamというフォルダがあるはずです。
その中に先ほど撮った動画があるはずなので、Youtubeにアップするもよし
編集するもよし様々な用途があります。
ただ、そのままだと容量がとてつもなく多くてアップするのに時間がかかるので
エンコードしてサイズを下げるのをお勧めします。
動画編集する場合はエンコードせずにそのままのを使うことをお勧めします。